- How To Curve Letters On Cricut App
- How To Connect Letters Cricut
- How To Curve Letters On Cricut App On Iphone
You can now curve text in Cricut Design Space!
To get your text to follow a curved path, you’ll want to select one of the options from the “Follow path” section of the menu. You can choose whether you want your text to curve up, down, or all around. Click to make your selection, and you’ll see your text automatically warped in the direction of your choosing. Gah, it was so annoying but we asked and Cricut listened and now we have this awesome new tool that easily curves text in Cricut Design Space! How to Curve Text in Cricut Design Space: On your canvas screen, you will open a text box. You do that by selecting the text tool on the left-hand toolbar. A box will open and you may enter your text. Align Right - Align text along the right side of the text box. Curve – Use the Curve tool to easily bend your text into a circular shape. Advanced - With Advanced tools you can create individual groupings of text from your text block. They include groupings of individual letters, groupings of lines of text, and groupings of layers of text.
This is a new feature, so here’s what I’ve learned so far…
Key takeaways
- Only on the desktop version of Design Space (more on that below)
- You can curve one line of text at a time
- System fonts should work (though I think this is always rolling the dice, depending on well crafted and coded a font is)
- You’ll be able to set the curve with a sliding bar as well as text entry (like you can adjust font size with a plus/minus button or just enter the number in the setting box)
- You’ll be able to adjust the curve once it’s been applied
- You can ungroup curved letters if you want to manipulate them individually
- The only curve shape right now is a circle
Curved text and the Design Space app
Right now, the Curve Text feature is not available on the app. Not only is it not available, you won’t be able to open any project with curved text. The only way you’ll be able to open a curved text project in the Design Space mobile app is if you’ve welded or flattened the curved text. You will not be able to edit the curved text or adjust the curve in the app.
How to use the Curve Text feature
Once you’ve entered your text, just select the the text box. The Curve tool is on the Edit toolbar between Alignment and Advanced.
When you click on the Curve tool, a setting window will pop up so you can set the curve. If you drag the slider to the left, the ends of the line of text curve up; if you drag the slider to the right, the text curves down. The further you pull the slider in either direction, the more pronounced the curve.
Spread the news! Are you excited that Curve text is finally here?! 🙂
Subscribe to Master Procraftinator
© Copyright Master Procraftinator 2020. Made by Bluchic
Learn how to curve your text in Design Space to give your words some shape.
Ever wanted to create perfect curves with your text in Design Space? Well, now you can!
This tutorial is part of my Design Space Daily video series – short and snappy videos to help you learn the Cricut Design Space software.
VIDEO: Curving text in Design Space
Watch this quick 2-minute video to learn how to curve text in Design Space.
Once you’ve learnt how, you’ll wonder why you ever did text-based designs without it! It’s a real game-changer!
Video recorded using Design Space v5.8.15 on a Windows PC.
I release new Cricut videos each week. Subscribe to my YouTube Channel to never miss an episode!
Where is the curve tool in Design Space?
The Curve tool icon will only appear when you have a Text layer selected.
To start using the curve tool in Design Space, first create your text using the Text tool and then click on the layer to select it.
You will know it’s selected because the text will get a border around it.
Once text is selected, the curve tool will appear near the top of the screen.
It’s in between the “Alignment” and “Advanced” buttons in the menu list.
How to use the Cricut Design Space curve tool

Click on the curve tool to bring up a slider bar.
Use your mouse to slide the dark circle to the right to curve the text into an upwards semi-circle.
Slide the dark circle to the left to curve the text into a downwards semi-circle.
The more you drag the bar, the more dramatic the curve.
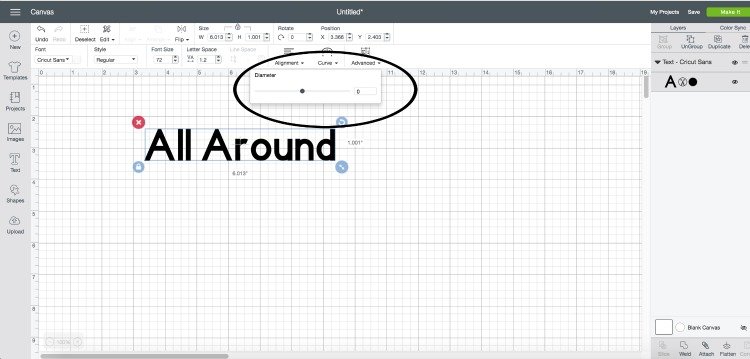
If you drag the bar too far and your text is more curved than you wanted, simply slide it in the other direction to reduce the angle of the curve.
How do you curve text in Cricut Design space on iPhone or iPad?
Unfortunately, as of May 2020, the Design Space iOs and Android apps do not have the ‘curve text’ feature. 🙁
If you want to curve text, you’ll need to do it on a computer using the desktop version of Design Space.
Hopefully Cricut will add this feature to mobile devices in the future!
Check out my other Design Space tutorials for features which you CAN use on iPhones, iPads and Android devices!
Happy crafting,
Sarah x
How To Curve Letters On Cricut App
Sharing is Caring :)

Please take a second to share 'How to Curve Text in Cricut Design Space' on Pinterest.
How To Connect Letters Cricut
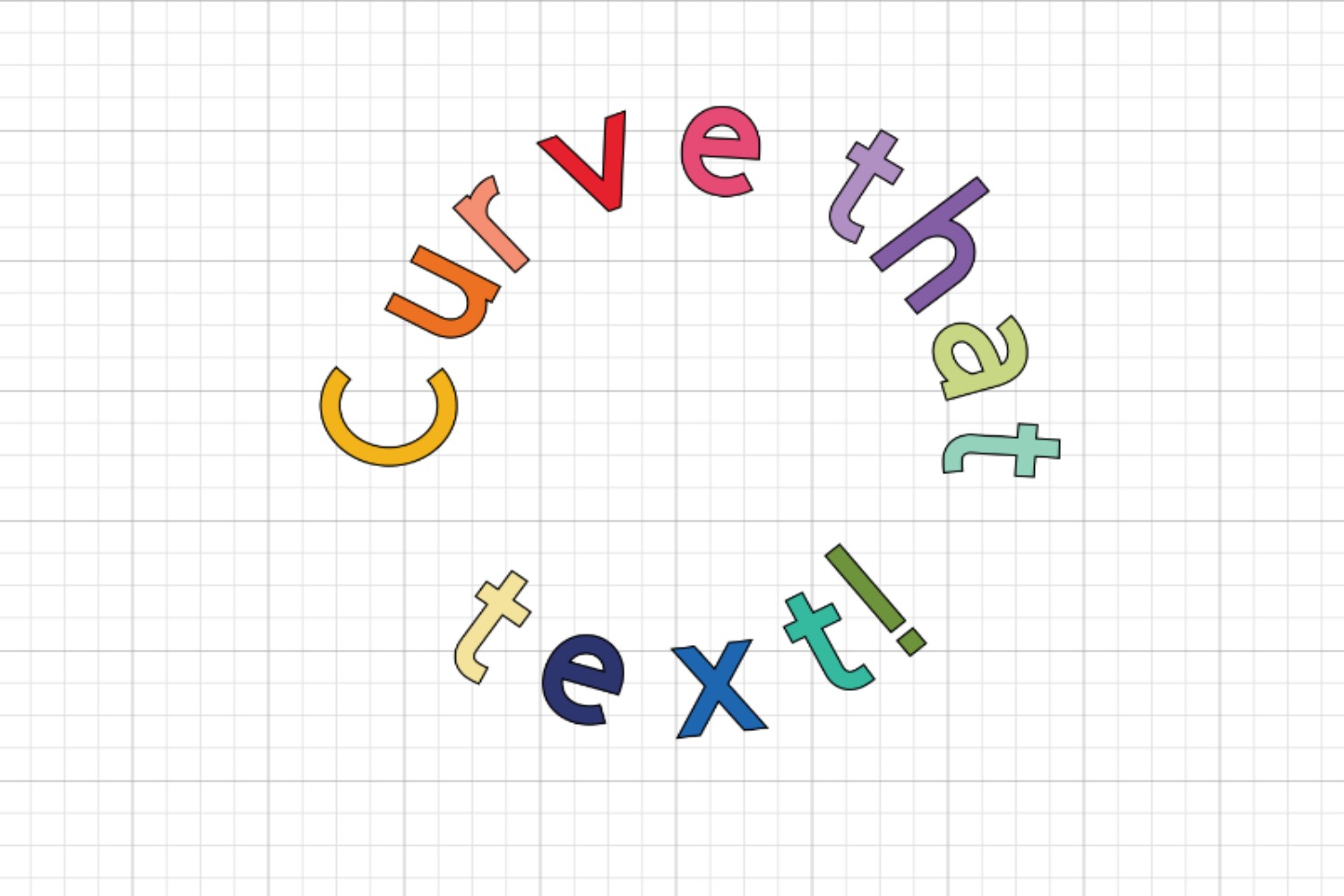
How To Curve Letters On Cricut App On Iphone
You might also like...
